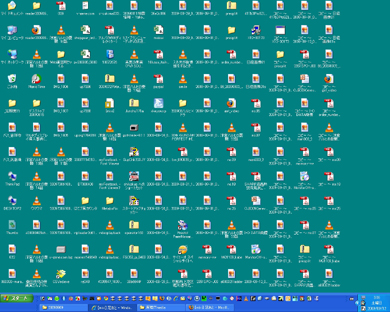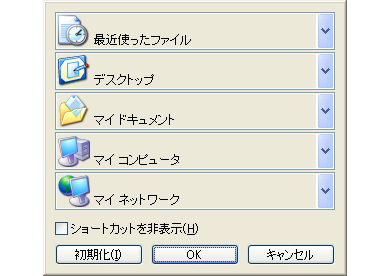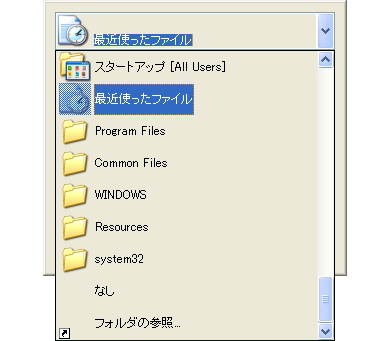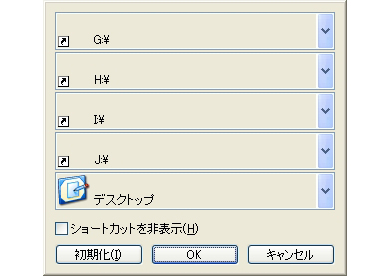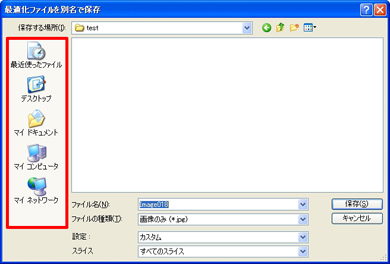第15回 「名前をつけて保存」のカスタマイズで画面を整理する
kizuki
2009/10/6
| 忙しいITエンジニアに無駄は禁物。本連載では、わずかな工夫と最小の努力で仕事をスムースにする、“小技”を紹介します。 |
| |
本日の早業仕事術:プレースバーのショートカットをカスタマイズする |
 |
ファイルを保存する際、保存先をいちいち指定するのが面倒で、ついついデスクトップを保存先として指定してしまうことがよくある。その結果デスクトップ上が大量のアイコンであふれかえってしまい、ファイルを探しにくくしてしまっている──というのは、ありがちな話である。
エンジニアライフ
コラムニスト募集中! |
あなたも@ITでコラムを書いてみないか
自分のスキル・キャリアの棚卸し、勉強会のレポート、
プロとしてのアドバイス……書くことは無限にある!
コードもコラムも書けるエンジニアになりたい挑戦者からの応募、絶賛受付中 |
保存先にデスクトップを指定してしまいがちな原因の1つに、「名前をつけて保存」ダイアログの左端にあるプレースバーの存在が挙げられる。例えばWindows XPの場合、プレースバーには「最近使ったファイル」「デスクトップ」「マイ ドキュメント」「マイ コンピュータ」「マイ ネットワーク」の5つがプリセットされているが、通常これらはカスタマイズできないため、ついついこの中から手頃な保存先として「デスクトップ」を選んでしまい、先のような乱雑なデスクトップを生み出してしまうというわけである。
|
| 安易にデスクトップ上にファイルを保存していると、このような乱雑な状態になりがちだ。人によってはマイドキュメントやマイコンピュータが同様の状態になっていることがあるかもしれない |
|
| 「名前をつけて保存」ダイアログ。左側に並ぶのが「プレースバー」と呼ばれるショートカット群だ |
ここで出番となるのが「iris」だ。このソフトを使えば、プレースバーの5つのショートカットを自由にカスタマイズできる。マイドキュメントの下層深くにあるフォルダはもちろん、外付HDDやリムーバブルドライブ、さらにはネットワークドライブなども指定できるので、よく使うフォルダを登録しておくことで、それらをワンクリックで指定できるようになる。安易にデスクトップを保存先に指定することがなくなるため、常にスッキリしたデスクトップを維持できるようになるというわけだ。
|
| 「iris」の画面。プレースバーの初期ショートカット(最近使ったファイル、デスクトップ、マイドキュメント、マイコンピュータ、マイネットワーク)が並んでいる。これらを自由にカスタマイズできる |
|
| 選べるのはプリセットされたフォルダだけでなく、任意のフォルダもOK。外付HDDやリムーバブルディスク、ネットワークドライブなど種別を問わない |
|
| 5つすべてのショートカットをカスタマイズした状態。ちなみに左下の「初期化」を押せばもとの状態に戻すことができるので、間違って登録した時も安心だ |
|
| プレースバーの内容が変更された。この内容は「名前をつけて保存」だけでなく「開く」の際にも適用される |
ちなみに、Word、ExcelなどOfficeファミリーのソフトについては、このソフトを用いたカスタマイズは行えない。これはOfficeファミリーのプレースバーが独自方式を用いていることが原因で、ダイアログの右上にある「ツール」から「マイプレースに追加」を用いることでカスタマイズが行える。詳細については以前の記事「Word文書を効率的に開く5つのワザ」で紹介しているので、併せて参考にしてほしい。
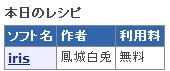
自分戦略研究所、フォーラム化のお知らせ
@IT自分戦略研究所は2014年2月、@ITのフォーラムになりました。
現在ご覧いただいている記事は、既掲載記事をアーカイブ化したものです。新着記事は、 新しくなったトップページよりご覧ください。
これからも、@IT自分戦略研究所をよろしくお願いいたします。