
第24回 細かいフォルダ分けを破棄してファイルを1個所に
kizuki
2010/6/4
| 忙しいITエンジニアに無駄は禁物。本連載では、わずかな工夫と最小の努力で仕事をスムースにする、“小技”を紹介します。 |
|
ファイルをいくつものフォルダに分類して保管していると、目的のファイルをどのフォルダに保管したのか、さっぱり思い出せなくなる時がある。2階層程度ならまだしも、3階層、4階層といった複雑な構造になっている場合は特にそうだ。
| エンジニアライフ コラムニスト募集中! |
あなたも@ITでコラムを書いてみないか 自分のスキル・キャリアの棚卸し、勉強会のレポート、 プロとしてのアドバイス……書くことは無限にある! コードもコラムも書けるエンジニアになりたい挑戦者からの応募、絶賛受付中 |
また、メモリカードに保存されたデジカメ写真をPCのエクスプローラで閲覧しようとした場合、いわゆるDCF(Design rule for Camera File system:カメラファイルシステム規格)で定めた階層構造に慣れていないと、いったいどのフォルダに写真データを保存したのか分からず、あちこち探して回る羽目になる。
 |
| 携帯電話のメモリカード内の階層構造。カメラで撮影した画像などが保存されているはずだが、どのフォルダの中に入っているのか分かりにくい |
こうした場合に便利なのが「File Extractor」だ。このソフトを使えば、フォルダの階層構造をすべて破棄して中身のファイルだけを1個所にまとめてくれるので、目的のファイルをすばやく見つけられる。フォルダを整理するときなど、下層に重要なファイルが残っているにも関わらず、うっかりフォルダごと削除してしまったという事故も防ぐことができるだろう。
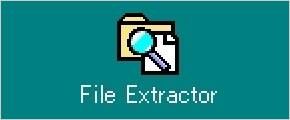 |
| こうした場合は「File Extractor」の出番だ |
競合のツールに比べ、フォルダ階層の深さを自由に指定できるほか、リネームの方法をいくつかのパターンから選べる点が優れている。また、任意の拡張子を指定して抽出するという機能もあるため、例えば前述のメモリカードからJPGの写真データだけを抽出するといった使い方も可能だ。
 |
| メイン画面 |
 |
| もとのフォルダ、ファイル集約先の保存フォルダを指定して「コピー開始」を押す。必要に応じて、抽出したいファイルの拡張子や、どれだけ深い階層まで抽出対象とするかも指定する |
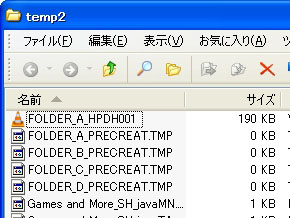 |
| フォルダはすべて削除し、下層にあったファイルを抽出できた。タイムスタンプもそのまま維持(クリックで拡大) |
 |
| ファイル名については、もともと入っていたフォルダ名や連番でリネーム可能 |
オリジナルのフォルダは処理後も残るため、たとえ操作に間違ってもやり直せるという安心感がある。こまめな整理癖が災いして、フォルダ分けがよく分からない状態になっている人におすすめだ。
●本日のレシピ
| ソフト名 | 作者 | 利用料 | 対応OS |
| File Extractor | kenjih氏 | 無料 | Windows 2000/XP(要.NET Framework) |
| この記事は、誠 Biz.IDに掲載された「3分LifeHacking:細かいフォルダ分けを破棄してファイルを1個所にまとめる」を再編集して掲載しています。 |
@IT自分戦略研究所は2014年2月、@ITのフォーラムになりました。
現在ご覧いただいている記事は、既掲載記事をアーカイブ化したものです。新着記事は、 新しくなったトップページよりご覧ください。
これからも、@IT自分戦略研究所をよろしくお願いいたします。
